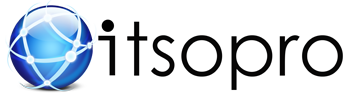STATUS: Email Migration Completed Successfully
Please use the step by step instructions below to access your new Microsoft 365 Account.
There you will find access to your Outlook mailbox and the Office applications available to you.
- Please navigate to https://login.microsoftonline.com/
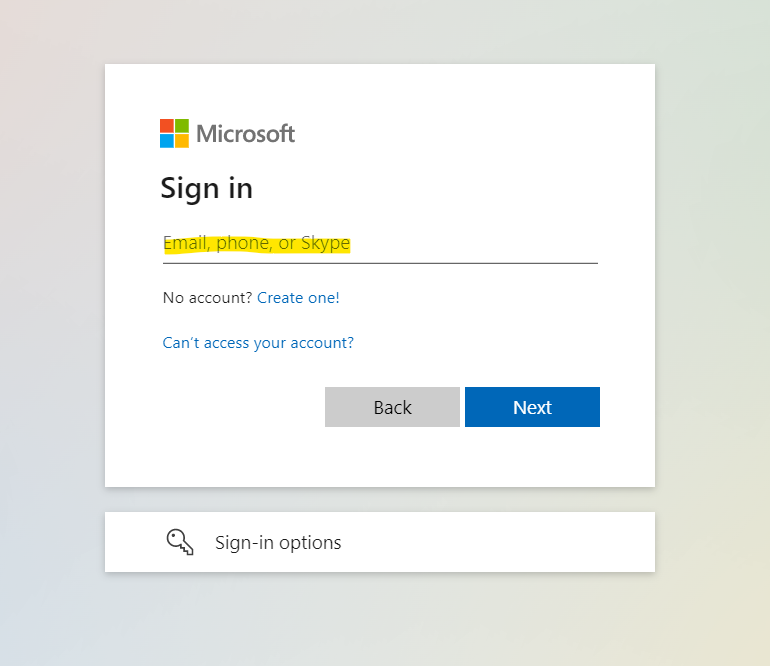
Please Note* If you see the below prompt displayed, please select “Work or school account”
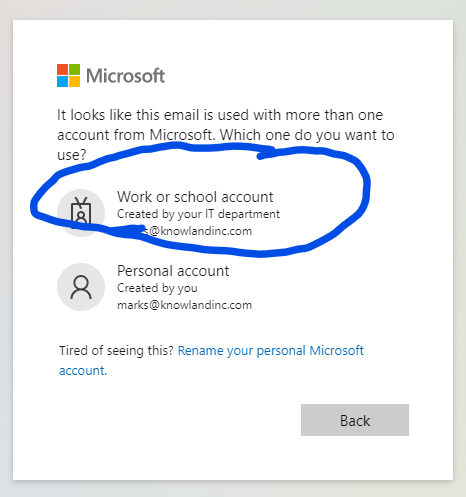
2. For the sign in, please input your email address. This will be the same email address you had previously.
3. Kara should have provided you with a password via email.
4. Click Next on the window shown below.
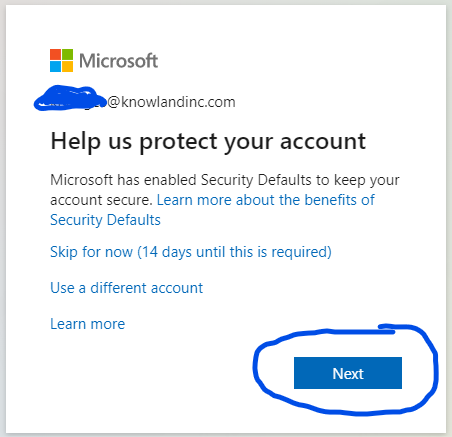
5. Follow the steps below and on the application to setup multi factor authentication to secure your account.
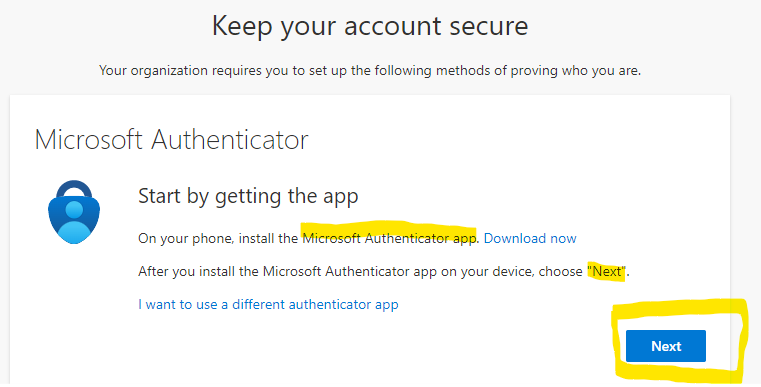
6. Sign in, and click “remember this device” if prompted.
7. You will land on your personal M365 dashboard where you will have access to all the Office Apps.
You can click Outlook on the left navigation menu to quickly access your Exchange Mailbox via Webmail or if you are a KCS Employee, you can click “Install Office” to download the applications to your devices.
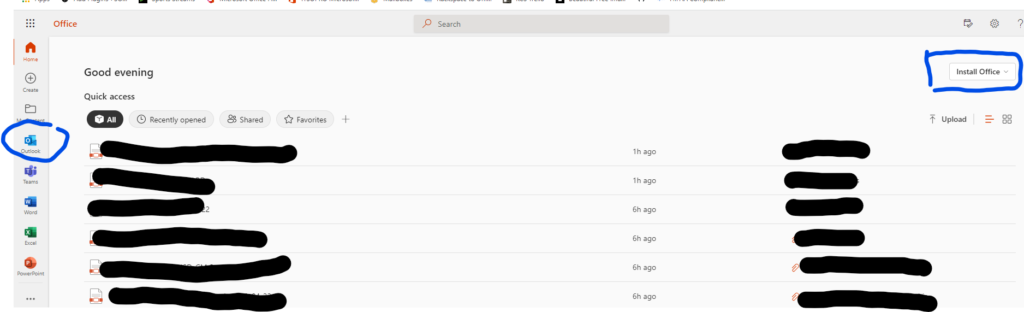
Want to setup your phone?
Easy, simply download the Microsoft Outlook application. (Be sure it is from Microsoft Corporation.)
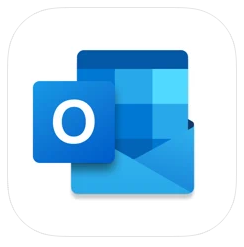
For Apple users, please click here: https://apps.apple.com/us/app/microsoft-outlook/id951937596
For Android users, please download the app here: https://play.google.com/store/apps/details?id=com.microsoft.office.outlook&hl=en_US&gl=US
Follow the instructions on the screen to input your user name and password. This will be your email and the password Kara provided to you.
Already had Outlook Installed? No problem, let’s get your new profile added. View the steps below:
Navigate to your File>> Account Information >> Account Settings >> Change Profile
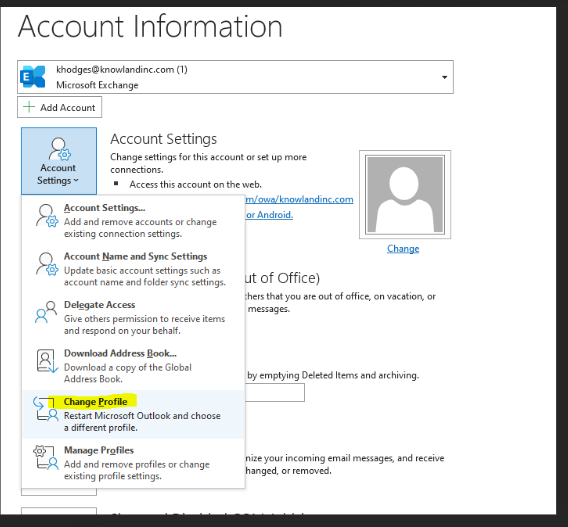
Then click “Email Accounts”
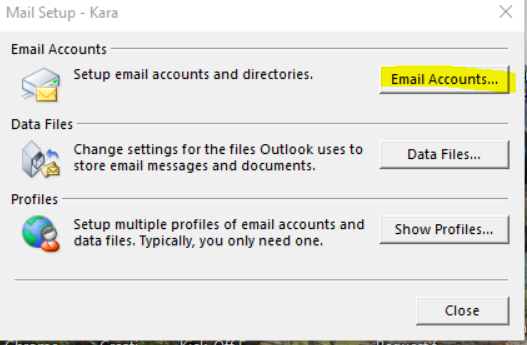
On the next popup window, click “New…”
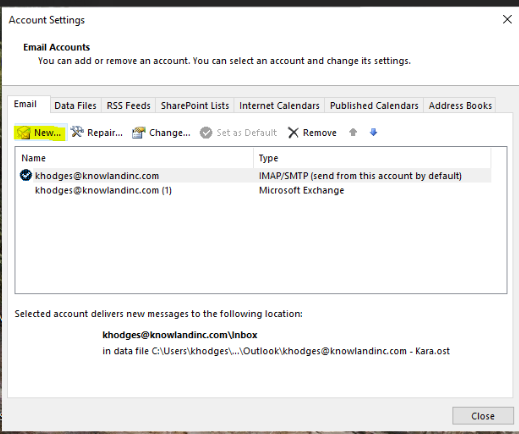
On the next popup window, fill in your information and provide your user login and password. Hit Next.